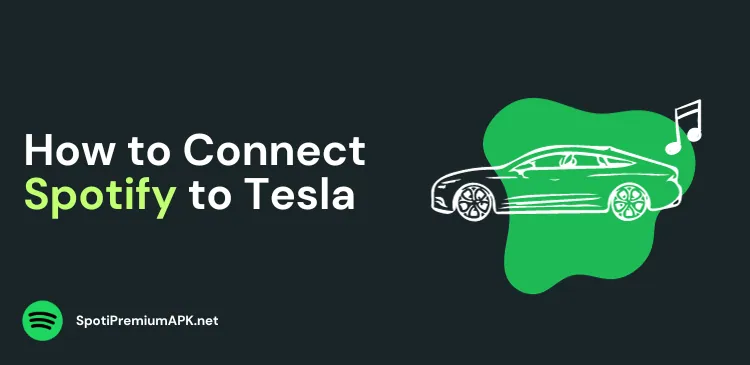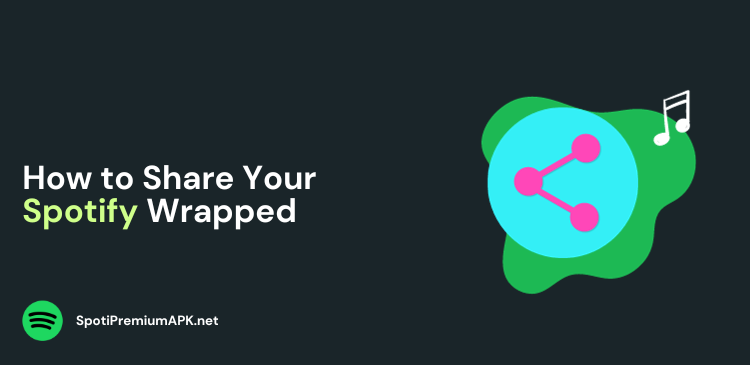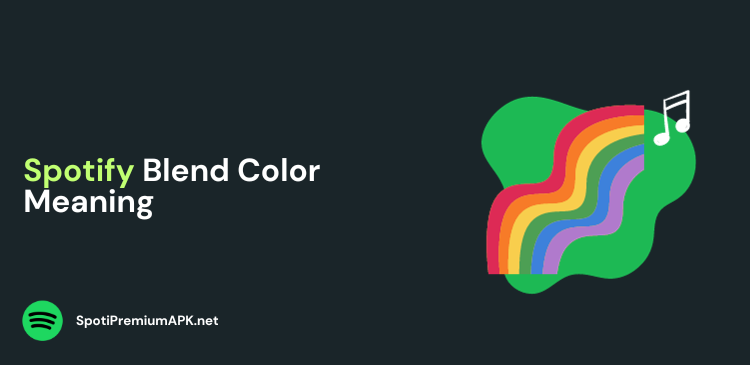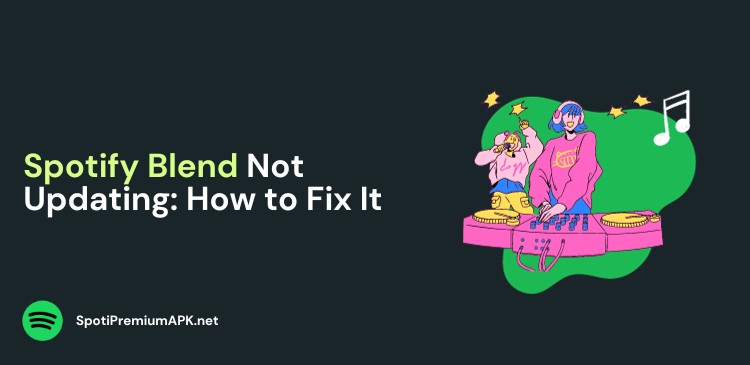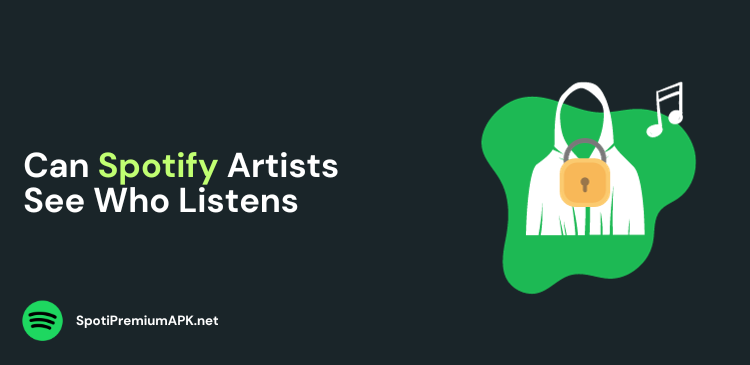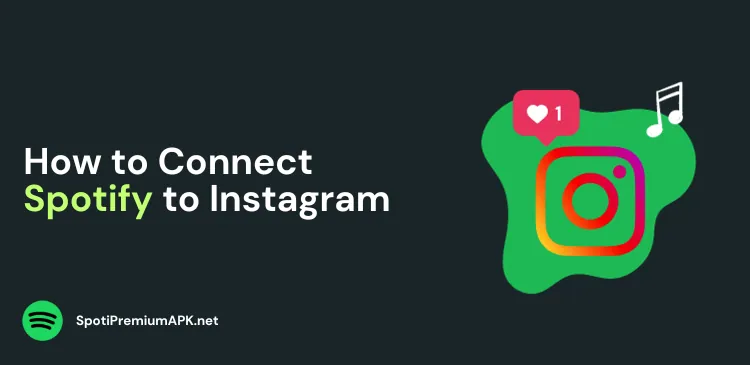How to Connect Spotify to Peloton?
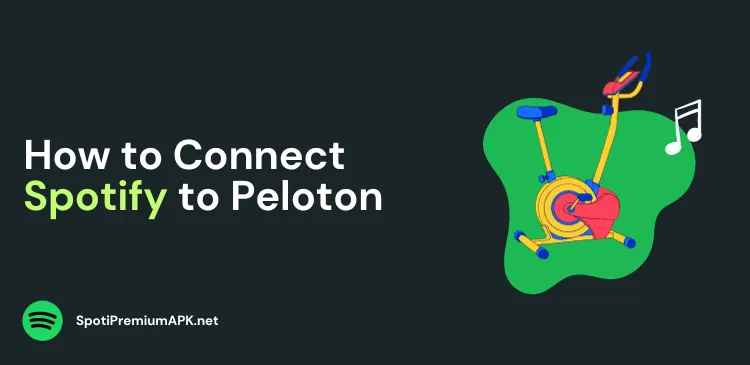
Do you work out at home? Here’s how to connect Spotify to Peloton and enjoy streaming your favorite songs while exercising.
Peleton has helped millions reach their fitness goals by bringing the gym to their homes. It has transformed the way we approach fitness, offering a range of workouts from cycling and running to strength training and yoga, all within the comfort of your home.
With the integration of Spotify to Peloton, you can elevate your exercise by syncing your workouts to your favorite songs. In this article, I will show you how to connect your Spotify account to Peloton and stay motivated during your fitness journey.
How to Connect Spotify to Peloton?
Follow these steps to connect to Spotify to Peloton:
- First, open the Peloton app on your smartphone and click ‘Profile’. Tap on the three dots and select Settings.
- On the Settings screen, scroll down and select Music. Next, click on Spotify.
- Enter your username and password, and log in.
- You will see a new message, “Spotify is Connected.”
- Now from your Peloton screen, click the Music icon and select Spotify.
- Enjoy listening to your favorite songs.
Note: To disconnect Spotify from Peloton, just go back to the Settings menu and click “Disconnect.”
How to Save Songs on Peloton?
To save songs on your Peloton, follow these steps:
- Open the Peloton app, and click “My Music”.
- Tap on the three dots on the song you want to save and select “Add to Favorites.”
- The song will be added to your Favorites playlist.
- Open the Favorites playlist and click on the play button next to it. Enjoy!
Can I Play Spotify from my iPhone on Peloton?
Yes, you can play Spotify music from your iPhone to Peloton. Just open the Spotify app on your iPhone and select the song you want to play. Once the song starts to play, open the Peloton app and the song will start playing on your Peloton.
How to Sync Peloton Music to Spotify?
To sync Peloton music on your Spotify, follow these steps:
- Launch your Spotify app and go to Library.
- Click on Playlist and scroll down to find My Peloton Music.
- Now click on the playlist, and view all your saved Peloton songs.
How to Fix Peloton Not Syncing to Spotify?
If you are following the steps above, but still cannot sync your Peloton to Spotify, you will need to connect Spotify to Peloton again.
Make sure you are logged in to your Spotify account, and then connect it to Peloton. Keep in mind that songs might take some time to appear in the “My Peloton Music” playlist, so be patient.
If it still doesn’t work, refresh your Spotify library and reset the Spotify app. The songs that are unavailable will be greyed out, and you won’t be able to sync them to your playlist.
How to Create a Spotify Playlist on Peloton
You can create custom playlists on your Spotify account and access them during Peloton workouts. Follow these steps:
- Use the Spotify app on your mobile device or computer.
- Organize your favorite workout songs into playlists. You can name them based on your workout preferences.
- Populate your playlists with songs that energize you or match the mood of your workouts.
- Ensure that your playlists are synced and up-to-date on your Spotify account.
- During your Peloton workout, you can access your Spotify playlists by tapping the music icon on the screen and selecting “Spotify.” Your playlists will be available for you to choose from.
Also read: How to connect Spotify to Fitbit.
Conclusion
Spotify is now offering its services to Peloton users and some other exercise machines. I hope now you know how to connect Spotify to Peloton. With the steps mentioned in this guide, you can link Peloton to your Spotify and enjoy your favorite songs while working out.
Whether you prefer upbeat tracks for intense cycling sessions or soothing melodies for yoga and meditation, syncing Spotify with your Peloton opens up a world of possibilities for a more enjoyable and effective workout experience.