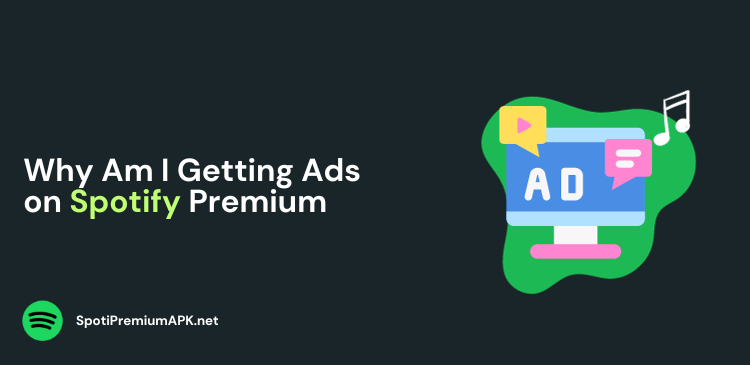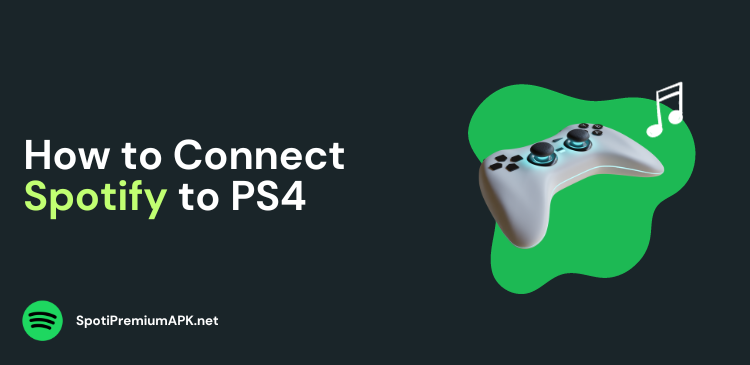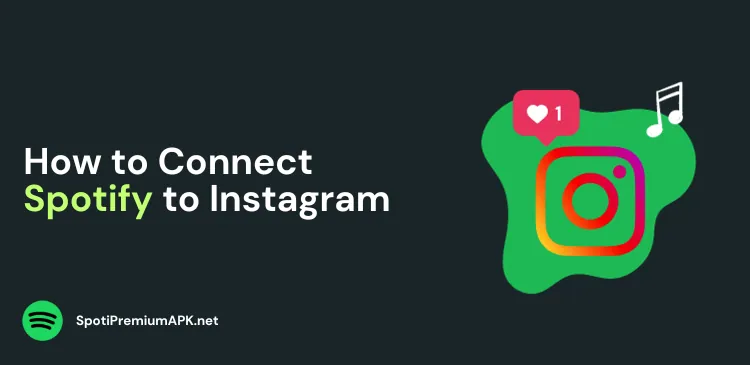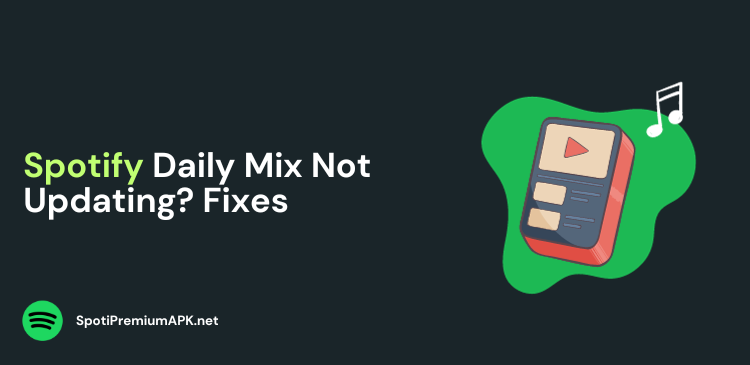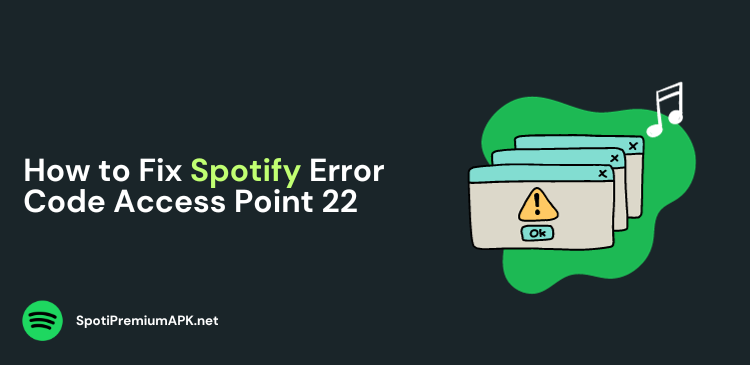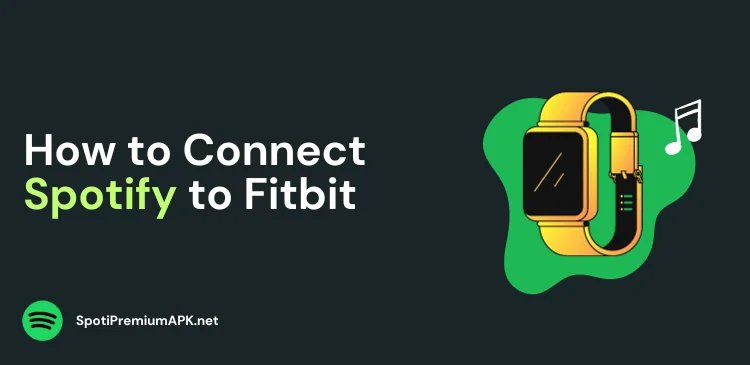Spotify Local Files Not Syncing? Fixes
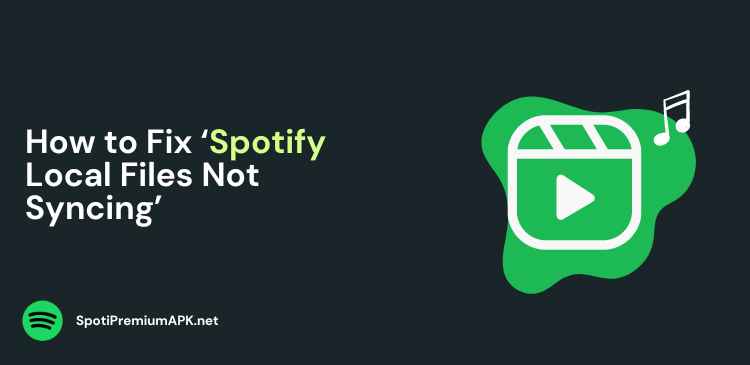
Are you facing the issue of “Spotify Local Files Not Syncing”? Don’t worry as it’s a common issue faced by Spotify users on phones. Luckily, there is an easy way to fix the issue.
Spotify is a one-of-a-kind music streaming app that offers tons of features to explore. For example, you can add your local music files to Spotify and create your own playlist using those local files.
However, users have complained about facing issues while syncing local files on Spotify, or ‘Spotify local files not showing’. There could be a couple of reasons behind the issue, but you can easily get rid of this issue by tweaking a few things in your Settings app.
How to Sync Local Files on Spotify
Follow these steps to sync local files on Spotify:
- Launch your Spotify app on your PC and click on the dropdown menu next to your profile.
- Click on Settings.
- Navigate to the Local Files and enable the option “Show Local Files.”
- Now you will see an option at the bottom, “Add a Source”. Click on it and add your local files that you would like to play on the Spotify app.
- Go to Your Library and select the Local Files option.
- Now click on the file or song you want to play.
Also read:
Spotify Local Files Not Syncing – Fixes
If you have followed the steps mentioned above by Spotify Local Files are not Syncing, here are some fixes to try:
1. Enable Spotify Local Files Sync From Desktop
If you are facing a local file sync issue with your Spotify on your iPhone or Android, it could be that the Sync feature is disabled. You need to enable the sync feature to add local files from your desktop to mobile devices.
To enable Spotify local files to sync from your desktop, follow these steps:
- From your Spotify mobile app, go to Settings.
- Click on the Local Files option and enable the option “Enable sync from desktop.”
- Toggle the option and it will turn to “Disable sync from desktop”.
2. Enable Spotify Local Files Sync From Desktop
If you have enabled the sync from your desktop on the Spotify app, and are still facing issues, it could be that a firewall is causing local files to not show up. To fix the issue, you need to allow Spotify through the firewall and disable the antivirus software. Follow these steps to do that:
- From the Start Menu, click on the Control Panel.
- Select System and Security options and then select the option “Allow an app or feature through Windows Firewall.”
3. Add a New Source of Local Files
Another way to fix the issue is by adding another source for the local files on Spotify. Here’s how to do it:
- Create a copy of the local files on your desktop in another location.
- Open the Spotify app and repeat the steps mentioned in Fix 1.
- Now click the option “Add a Source” and click OK to confirm.
4. Make a Playlist for Local Files
You can make a playlist for the local files on Spotify separately. Here’s how you can do it:
- Open the Spotify app and click ‘Your Library’.
- Click the option ‘Local Files’ to view your songs.
- Select a song and right-click to select the option ‘Add to Playlist’.
- Do the same for each local file.
5. Check your Internet Connection
If you have tried the fixes mentioned above, but still cannot sync Spotify local files, you must check your internet connection. Sometimes poor network connection stops Spotify from updating and showing local files on the phone.
If you are using a mobile network, connect to a wi-fi and check again.
6. Clear Spotify Cache
A corrupted file in Spotify’s cache can cause Spotify local files not syncing on a PC or Phone. You can clear Spotify cache to fix this issue:
For Phones
- Launch your Spotify app and go to Settings.
- Click on the Storage option and select Delete Cache.
- Restart your Spotify app and try again.
For PC
- Launch your Spotify app and navigate to Settings.
- Click ‘Show Advanced Settings’ and click the option ‘Storage’.
- Click ‘Clear Cache’ to remove temporary files from Spotify.
FAQs
Why won’t Spotify sync my local files?
If Spotify is not syncing your local files, make sure to enable ‘private network’ under the network profile in Network and Internet Settings on your PC so it’s discoverable.
How do I force refresh local files on Spotify?
Turn off the Local File toggle from Spotify Settings. Wait for a few seconds and then turn it back on to force refresh it.
How do I sync local files with Spotify on my phone?
From your phone sync Settings, under Options, click on Fire Sharing and select Spotify. Now click on Add files to upload your songs. Select Sync and Save to finalize.
Conclusion
I hope this guide helps you fix the problem ‘Spotify Local Files Not Syncing. There could be multiple reasons why local files are not syncing on the Spotify app on your iPhone or Android. The fixes mentioned above will help you fix any issues so you can listen to your local files on Spotify.
If you still cannot see local files on Spotify, feel free to contact us for further information.