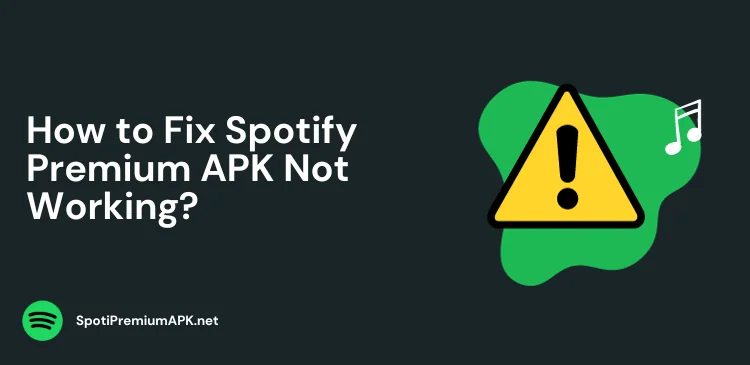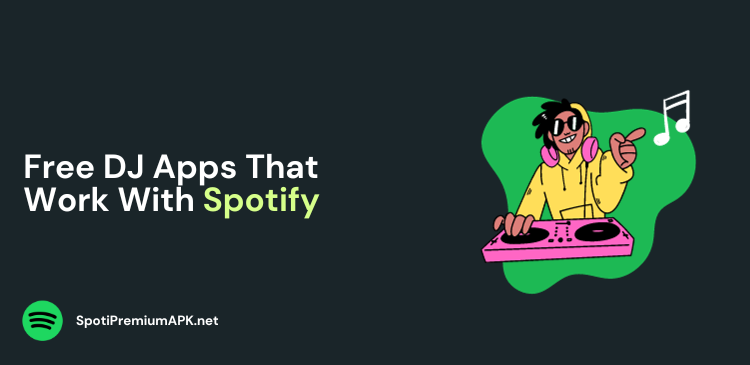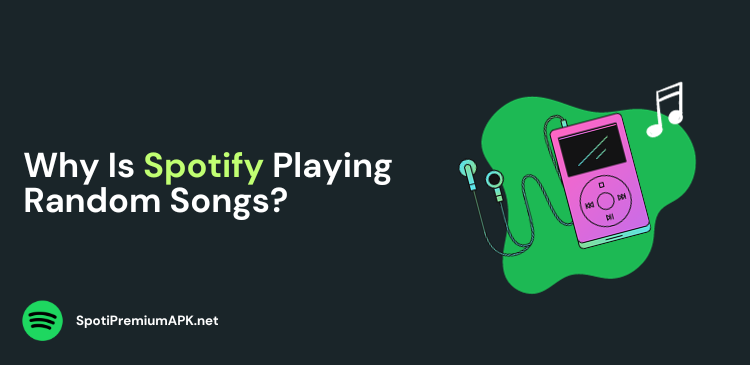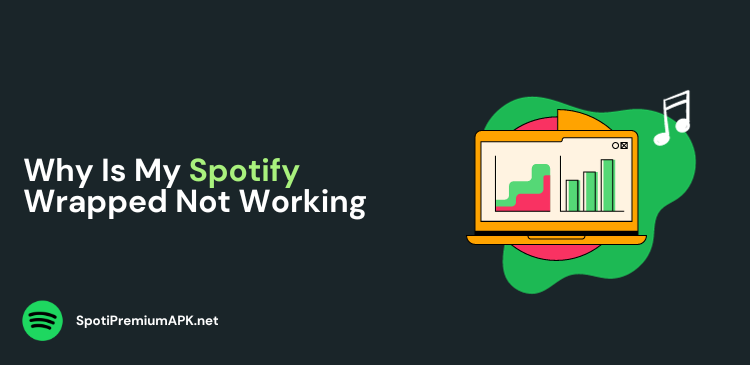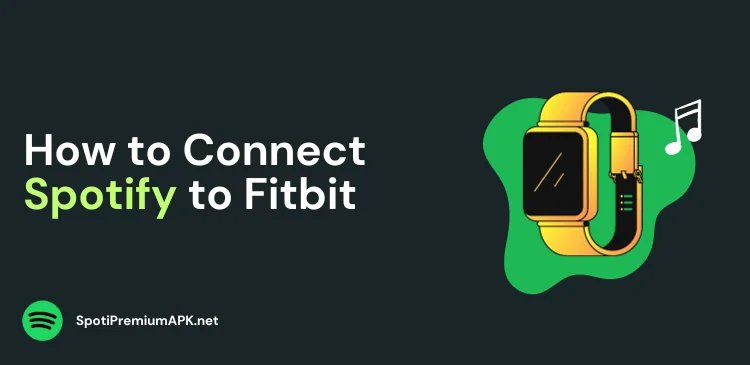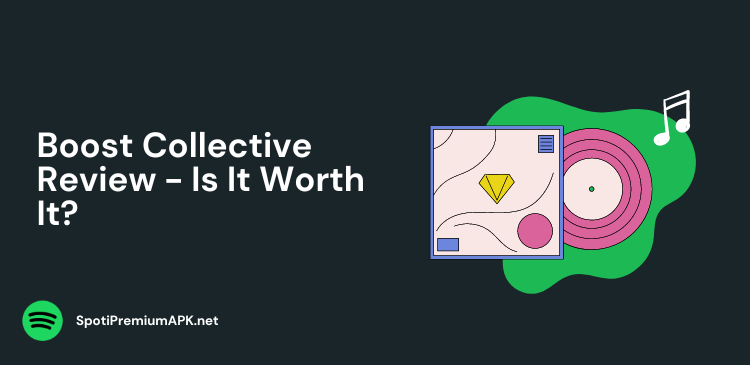How to Fix Spotify Error Code Access Point 22
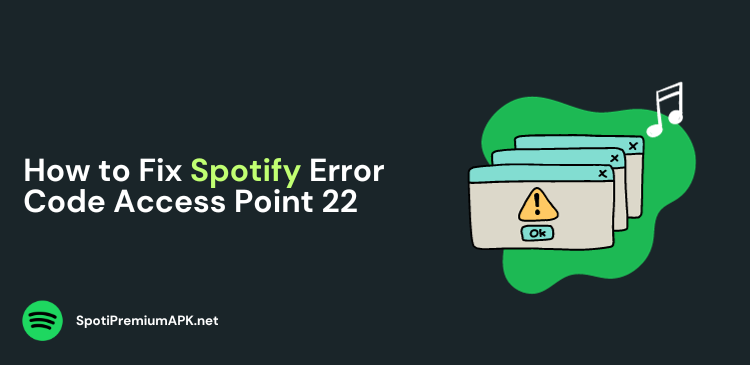
Spotify has become an integral part of our lives, thanks to its vast music library and podcasts. However, like many apps, Spotify is not immune to occasional errors. One common error faced by users is the ‘Spotify Error Code Access Point 22.’
This bothersome error interferes with your music streaming and gives a misleading message about needing a premium account. Thus further confusing the users.
In this article, we will explore what Error Code Access Point 22 is and provide you with a step-by-step guide on how to fix it.
What is Spotify Error Code Access Point 22?
Spotify Error Code Access Point 22 is a commonly reported issue by Spotify users. It typically occurs when there is a problem with the network connection between your device and Spotify’s servers.
This error can result in different issues, such as preventing you from logging in, playing songs, or even connecting to the internet via the Spotify app.
The error message is common when you are trying to log in to Spotify’s desktop app. It’s experienced by both free and premium Spotify users.
The major reason behind the error is that Spotify has discontinued the support for older Spotify desktop app versions.
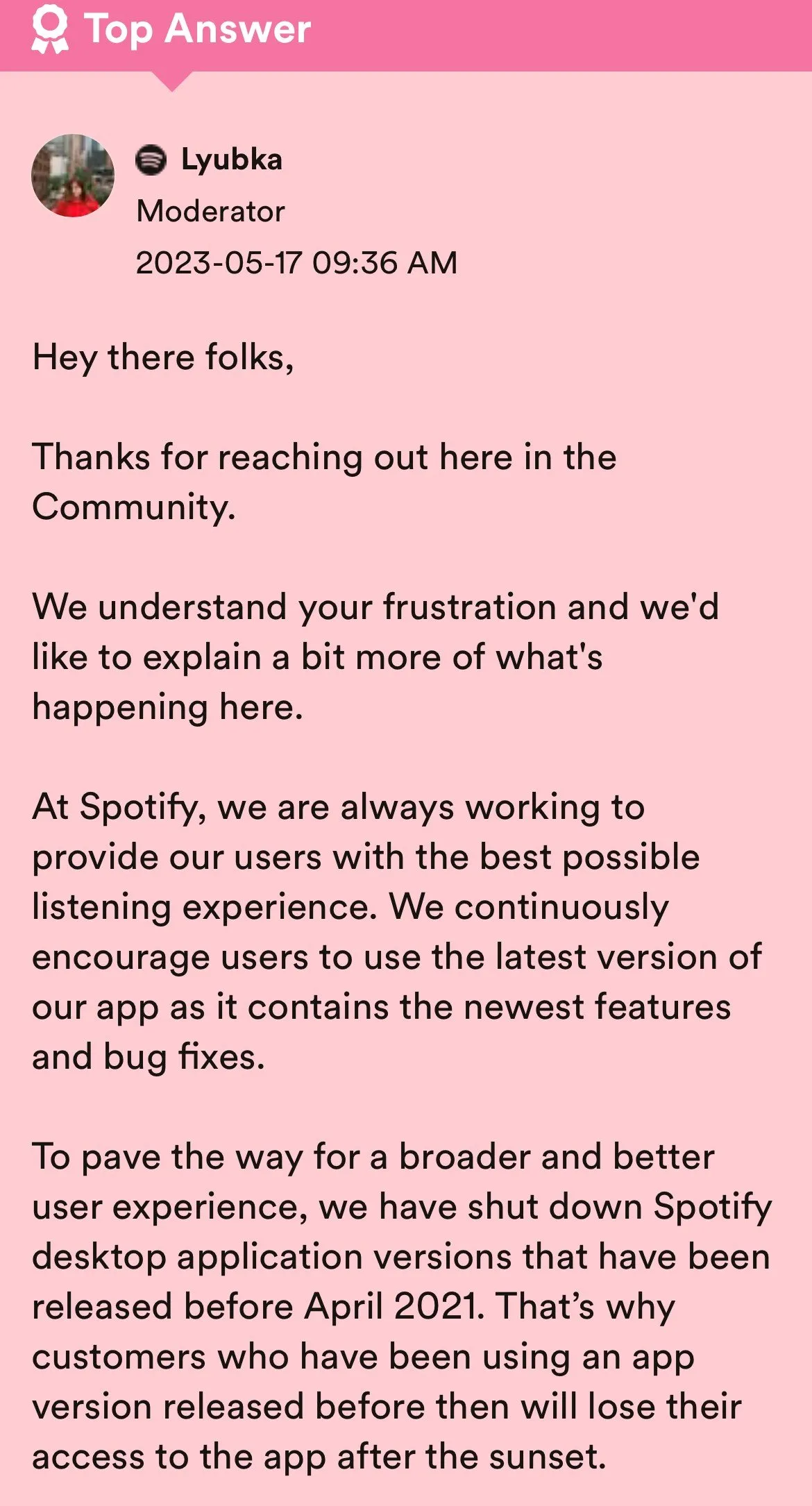
Basically, if you are using the Spotify desktop app version that is older than 1.1.59, you will get the error message.
How to Fix Spotify Error Code Access Point 22
Follow these steps to fix the Spotify access point: 22 error code.
1. Uninstall and Reinstall the Spotify App
To fix the error code, uninstall and reinstall the Spotify app.
For Windows:
- Close your Spotify app, and from the Start menu, go to Settings.
- Click Apps > Apps & Features > Spotify.
- Click the Three Dots > Uninstall and follow the on-screen instructions.
- Now download the Spotify app from its official website (click here).
For Mac:
- Open Finder and click Applications.
- Now drag the Spotify app into the trash and empty the bin.
- Download and install the latest version of the Spotify app (click here).
2. Use the Spotify Web Player
Try accessing your Spotify account using the web player. Open the Spotify website and log in to your account. See if you get the error message or not.
If you don’t get the error message, then the issue is with the app and you will need to reinstall it.
3. Download the Spotify App from the Microsoft Store
If you are still getting the error code, try downloading the Spotify app from the Microsoft Store.
- Open the Microsoft Store.
- Search for the Spotify app and click on the Get button.
- Open the Spotify app and log in.
Downloading the app from the Microsoft Store will make sure you get the latest app version.
4. Check Your Internet Connection
Also, make sure your internet connection is stable and working correctly. You can do that by restarting your router and modem. Unplug from the power source for 30 seconds, and restart.
Try connecting to a different network to make sure there is nothing wrong with your internet connection. It is also recommended to try other online video streaming services. If they are not working, then your internet connection could be the cause of the error.
Read more:
- How to fix Spotify Daily Mix not updating
- How to clear your queue on Spotify
- How to change your Spotify profile picture
Conclusion
Spotify Error Code Access Point 22 is quite frustrating especially when you are in the middle of a music streaming session. However, with the steps mentioned above, you can easily resolve it and resume your streaming.
The error is common for users who are using Spotify’s desktop app. The error can easily be resolved by reinstalling the latest Spotify app.