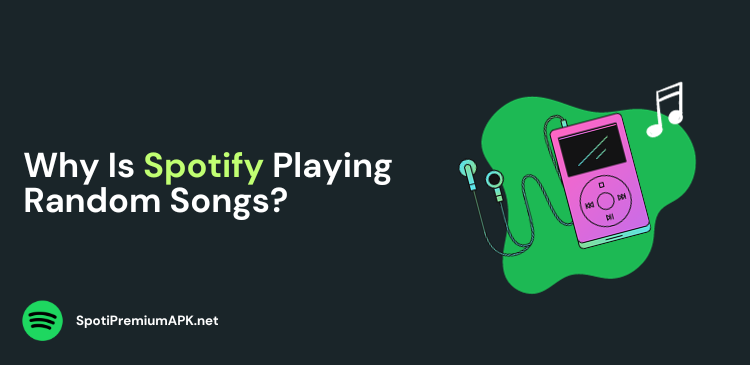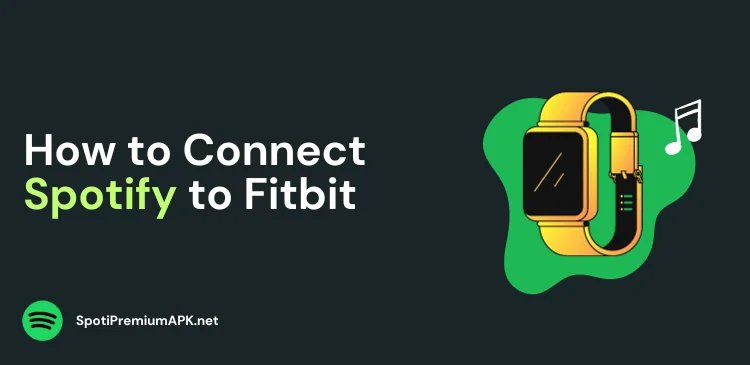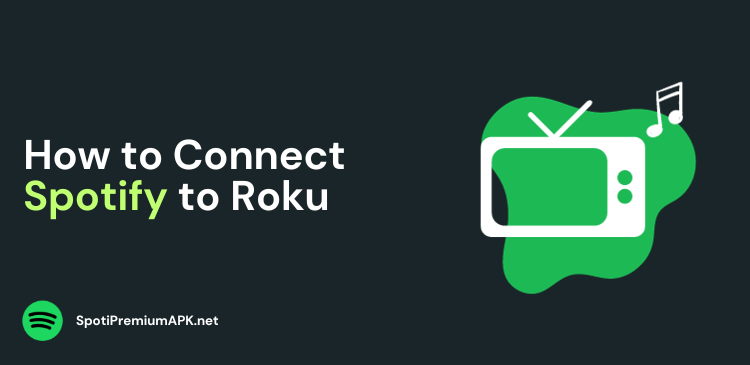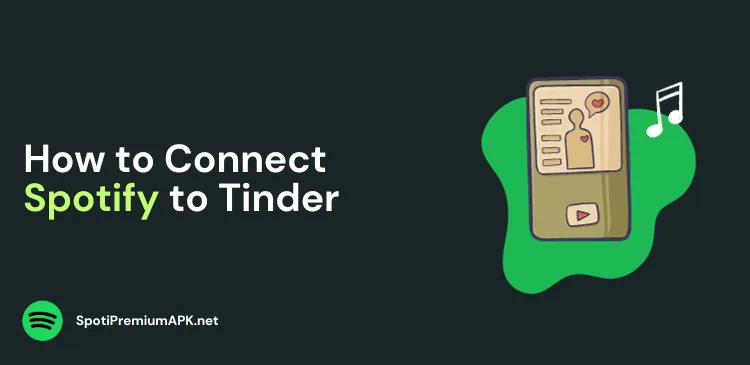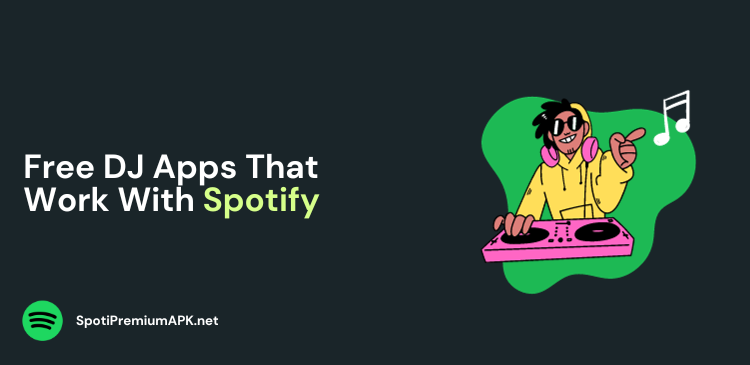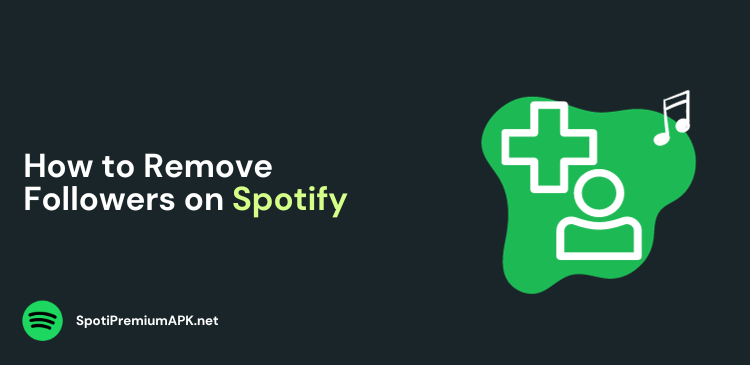How to Connect Spotify To Sonos
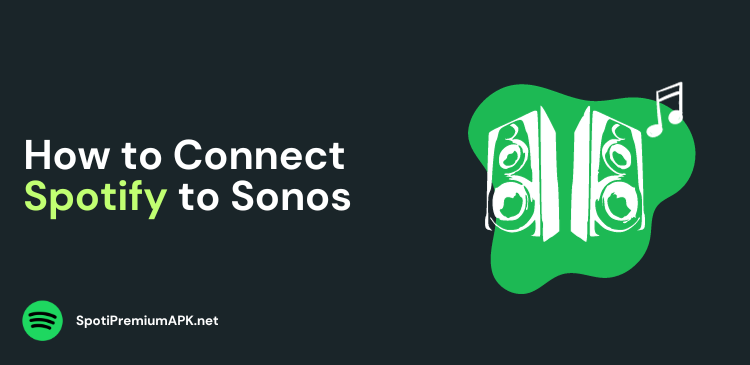
In today’s world, music is more accessible now more than ever, thanks to advanced audio systems like Sonos, and streaming services like Spotify. You can listen to your favorite songs whether you are cooking, cleaning, spending time with your family, or while driving.
Sonos is an exceptional music speaker system that is known for its sound quality and features. Combining the two can elevate your music-listening experience to new heights.
If you are wondering how to connect to Spotify to Sonos, we have got your back. Here’s a detailed guide on how to do so and some troubleshooting steps.
Quick Guide: Steps To Connect Spotify to Sonos
- Set up your Sonos speaker and connect it to the same Wi-Fi as your phone.
- On your phone, download the Sonos app.
- Open the Sonos app, and under the Music & Content section, add Spotify.
- Click “Add to Sonos” and follow the on-screen instructions.
- Play your favorite music!
How to Connect Spotify to Sonos
Follow these steps to add Spotify to your Sonos speakers.
Step 1: Set up your Sonos Speaker
Make sure to connect your Sonos speaker to the power source and a Wi-Fi network that is the same as your mobile device.
Step 2: Download the Sonos App On Your Device
Download the latest Sonos app on your mobile phone or tablet. The device should be on the same Wi-Fi connection as your Sonos speakers.
Step 3: Add Spotify to your Sonos Speaker
The next step is to add Spotify to your Sonos speaker via its app. Here’s how to do it:
- Open the Sonos app on your iOS or Android device. Sonos app is available on both the App Store and Google Play.
- Under the Music & Content section, select Spotify.
- Click Add to Sonos, and follow the on-screen instructions.
- Log in to your Spotify account and enjoy music on Sonos.
Also read: How to connect Spotify to Echo Dot.
How to Play Songs on Spotify with Sonos
Once you have connected Spotify to your Sonos app, here’s how to play songs:
- Open the Sonos app.
- Click on Browse > Music & Content.
- Select Spotify.
- Search for whatever song you want to play and tap on the Play Button. Select the Sonos speaker from the available devices. Enjoy.
How to Log Out of Spotify on Sonos
If you wish to change your Spotify account on Sonos, or simply don’t wish to use Spotify anymore, follow these steps to log out of Spotify:
- Open the Sonos app and click Settings.
- Go to Services & Voice.
- Under Music & Content, select Spotify.
- Select Remove Account.
Alternatively, you can also simply log in to Spotify on a web browser. Just click Apps and remove Sonos from the list of approved apps.
How to Fix Spotify Not Working on Sonos
If you are facing trouble streaming Spotify on Sonos, here are some steps to resolve the issue:
- Unlink Spotify from the Sonos app, and relink.
- Clear your Spotify app cache and try again.
- Sign in to your Sonos account and make sure you have set a country under the Address section.
Frequently Asked Questions
Why is Sonos not connecting to Spotify?
Try refreshing the Sonos speaker by unplugging it from power, then wait for 30 seconds before replugging it. Reboot your router and try again.
Can I use a free Spotify account on Sonos?
Yes. You can use Free Spotify music on Sonos speaker directly through the Sonos app.
Can I play Spotify offline on Sonos?
Unfortunately, it is not possible to play offline Spotify songs on Sonos, even if you have a Spotify Premium Account. It’s because Spotify has added DRM protection to all of its songs from being played through other apps like Sonos.
Conclusion
Now you know how to connect Spotify to Sonos. Connecting Spotify to Sonos is a simple yet transformative process that elevates your music-listening experience.
With the power of Sonos’ multi-room capabilities and the vast music library of Spotify, you can create a symphony that fills every corner of your home with your favorite tunes. Just follow the steps outlined in this blog to get started.